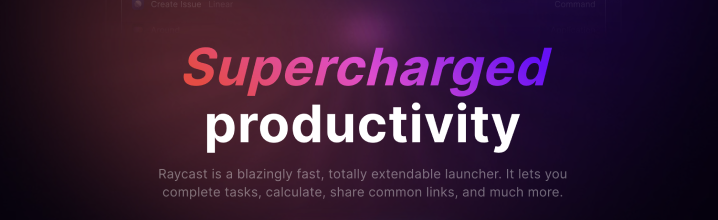什麼是 Raycast ?
最近被精通各種密技的同事推坑開始使用 Raycast,結果被他強大的功能驚艷到!
之前其實也沒有用過像 Raycast 類似的工具,Raycast 有點像是「電腦的中央控制台」,你可以手指不用離開鍵盤,只要下簡單快速的指令,就可以控制電腦聽音樂、開啟軟體等等超多有趣的功能。
舉例來說,我今天想要 google search “木瓜營養成分”,這時候我會拿起滑鼠 → 點擊瀏覽器 → 點一下網址列 → 在鍵盤輸入“木瓜營養成分”按 Enter → 搜尋結果出現。
假如我用 Raycast 的話,直接用鍵盤隨便按一按,搜尋結果就出現(等等會詳細介紹),而這只是 Raycast 裡面一個最基礎的功能而已!
因為 Raycast 功能太多太強大,下面會分享一些我自己目前的使用方式,給入門的人一些參考,以免一打開被他複雜的介面嚇到。
Raycast 基本設定
- 首先到官網下載 Raycast

- 安裝完成後打開 Raycast,這時會跳出 Raycast Setting 畫面, 這裡比較需要注意的是,快捷鍵設定(Raycast Hotkey),Raycast 預設是 option + 空白鍵,因為這個快捷鍵對你之後叫出 Raycast 方便程度有很大的影響,我自己是直接使用預設,剛好沒有跟我其他快捷鍵打架。

有的人已經有使用 Spotlight 快捷的習慣 (cammand + 空白鍵),基本上這個工具可以完全取代 Spotlight 甚至更好用,所以有的人會把它改成 cammand + 空白鍵,這裡就看自己的使用習慣。
1. Figma File Search 加速設計師找檔案的工作效率
Figma File Search 可以快速瀏覽 Figma 裡面海量的檔案,再也不用在一片 Figma 檔案海裡面,點進去點出來的尋找。甚至可以在 menu bar 上面就可以看到所有檔案(大推)!
首先先到 Figma File Search 頁面,點擊 Install Extension 。

安裝完成後,接著打開 Raycast Setting / Extension 就會看到 Figma File Search,右邊視窗會顯示需要你輸入 Personal Access Token 和 Team ID。(我這邊已經輸入過,所以會顯示一堆圈圈)

Personal Access Token 在哪?
在 Figma.com 首頁的右上角點擊自己的頭像,開啟 Setting 後,往下滑會看到 Personal access tokens。

在 Add a token description 的文字輸入匡裡面,可以隨便取一個看得懂的名字,譬如:「Raycast 01」。按 Enter 之後就會產生一組 Personal access token,可以先複製貼到 Raycast(這個只能 Copy 一次,不小心關掉沒 copy 到,就 Revoke access 再重新創一個就好,莫驚慌。)

Team ID 哪裡找?
範例:https://www.figma.com/files/team/12345678987654321/Team?fuid=978491079863790852
點擊上方連結以後,點擊自己公司用的 Teams 名稱,可以看到網址列上面 /team/ 後面這一串數字,
figma.com/files/team/這串數字就是你的 Team ID/Team?fuid=978491079863790852…
以下方的例子來說, Team ID 就是 12345678987654321 這串數字。

這裡要提醒一下,這個 Extension 只能使用在 Figma Team 帳號,因為 Figma API 的限制所以目前 Drafts 沒有支援這個功能。
如何在 Menu bar 上新增 Figma Quick Search
把 Personal Access Token 和 Team ID 都輸入後,然後記得在 Figma File Search / Quicklook 的右欄,點擊 Activate

這樣在 menu bar 上面的 figma 小 icon 就可以瀏覽所有 figma 檔案了!

如何用 Raycast 找 Figma 檔案
點擊快捷 (option + space) 叫出 Raycast,輸入 figma (其實我輸入 f 就出現了,連快捷都沒設定就好聰明的自己跳出來),點擊 Search File 就可以看到所有 Figma 檔案了,其他大家可以自己玩玩看。

剛剛最複雜的部分已經介紹完了,下面的操作方式就簡單很多。
2. Google Search 懶得用滑鼠點來點去時很好用
直接用 Raycast 操作 Google Search 這裡下載,點擊 Install Extension

打開 Raycast (option + space) 輸入 goo 馬上可以看到 Google Search,Enter 之後輸入要查詢的東西按 Enter,搜尋結果直接出現!

這裡有一個小技巧,當你想快速叫出某功能的時候,可以在 Raycast Setting 裡面的 Extension 輸入 Alias(別名),這樣只要你一打 goo 就可以叫出 google search,或是設定輸入 trans 就可以叫出 google translate,可以輸入自己習慣的別名。

3. Calculator 快速換算各國外幣
這是 Raycast 預設的 ectension 不用另外下載。
![]()
在 Raycast 直接輸入「數字+幣名」,譬如 400 yen 或是 300 usd,他會直接幫你換算成新台幣。 蠻適合突然需要查幣別,不用再另外開瀏覽器或 app 查詢設定,方便!

4. Spotify 非常適合小 Geek 使用
這邊我試用過兩個 Spotify Extension, 一個是 Spotify Player 和 Spotify Beta。兩款各有各的好,所以我就先留著都用用看。
Raycast 支援的 Spotify 功能超多,像是看現在正在聽的音樂(Now Playing)、瀏覽(Browse All)等等不勝枚舉。
舉其中一個例子來說,下面是我正在聽的音樂,直接按 Enter 就可以暫停。

按 command +K 有更多操作可以玩,像是暫停、上下首、開啟 Radio 等等

5. 其他使用情境
Google Translate
我之前都習慣用有道的 app 查詢翻譯,Raycast 也可以自動偵測你輸入的語言,直接換成中文。

Calendar
這個同事大推薦,可以在 menu bar 上面就看到自己接下來的行程,點進去還可以直接開啟 Zoom 或是 Google Meet 的會議連結。記得要在 Show Events in Menu Bar 設定成 Always 才會出現喔。

System Monitor
要是發現自己網路或是電腦變慢,可以打開來偵測一下系統的健康度。我自己原本有在用 iStat,常有事沒事會點開來看一下傳輸順不順暢或是哪個軟體在狂吃我的 CPU 或記憶體,但因為 iStat 要付費,或許這是另一個不錯的替代方案。

其他使用場景,像是在你突然要離開座位,想把螢幕鎖起還的時候,可以到 System / Lock Screen 關閉螢幕。或是當你突然有一個 idea 或是怕忘記某件事時,可以使用 Floating Note 立馬開一個浮動在桌面最上層的筆記。
結論
小時候覺得很會使用 terminl 的人很強,一般人開應用程式,會點開 Finder 再點應用程式,這樣很不帥。但是神人只要在 terminal 打幾行看不懂的程式碼,想找的東西就跳出來了,不禁內心充滿崇拜。
可能有人會想說,直接滑鼠點一點,比重新學習用 raycast 操作方便,那這個方式可能就不適合你XD。 我自己覺得這個學習曲線算是好上手,稍微習慣一下就可以立馬提升效率。
目前 Raycast 串接了超多服務,都可以在他的 Store 下載,重點是,目前個人使用完全免費的!除非你有協作的需求才要付費,非常推薦 Mac 使用者玩玩看!
但是,如果您想要和我聊聊,或是看完覺得有點意思,歡迎下方留言或是給個鼓勵吧 🥳